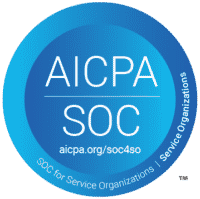Are you a Canvas user?
Canvas can be set up and used in different ways. You can set up your Canvas environment very basic, but you can also use many advanced features to create a richer Canvas course. In addition there are certain things that you should or should not do in Canvas.
Have a look here:
Do’s
- Copy your Calendar feed in your own personal agenda
- Reduce workload by reusing materials
- Verify your course links with the Course link validator
- Mute assignments with Grade Posting Policy
- Define module requirements or prerequisites
- Easy access with Canvas Apps
- Personalize your dashboard for a better overview
- Decide when you want to be update by notifications
- Find deleted items back /undelete
Don’ts
- Don’t give all the groups in Canvas the same name
- Don’t show everything in your Course navigation
- Don’t give Students another role in a course — connected to LTI access
- Don’t import the same content twice into the same course
- Don’t copy and paste links (or images) from one course to another
- Do not use Internet Explorer as a browser
Here is what we strongly recommend to do in Canvas to make your life easier:
Calendar feed
Many people use a digital calendar to keep track of their activities (private, study, work, etc.). It is possible that you have multiple calendar providers, but this is actually not desired. That is why you can easily copy the Canvas Calendar feed into your own personal agenda in Canvas.
Click here to see how to do this.
Reuse materials
You can start building your Canvas course from scratch, but that can take a lot of time. However, there are many ways within Canvas to easily reuse, recycle and reduce work.
- Canvas Commons
Here you can share content with Canvas worldwide, or within your institute or just for yourself. But also with certain groups within your institute or between institutes. - Canvas copy / import / export
Copy course (show at course settings → copy course). Export/Import package (show at course settings → Export course or import course) - Duplicate items
Within the Canvas course you can duplicate items. For example if you click on the three dots next to a page, you can duplicate it (Canvas makes a copy). - Course Template functionality
Functionality in Canvas where you can push a course template for all courses in the same (sub)account once. - Canvas Blueprint functionality
Functionality in Canvas where you can push information from the blueprint course through connected courses in the same (sub)account. It is also possible to push through any changes. - Direct Share
You can share items with users in Canvas.
→ Receive content / Share content (Global menu / Account / Shared Content)
→ Share content (show in course, three dots at assignment / send to)
Course link validator
As a course designer or teacher, it is important to check your course before you publish it for the students. One part of the check is to verify links of your course content. You want to check if they are valid.
You can check these links using the Course link validator. You can find this Course link validator in Course Settings in the action menu. This Course link validator searches for invalid or unresponsive or deleted links in published and unpublished content.
After validation there are two options:
- The validator does not detect any broken links. Then your course is good to go.
- The validator does detect broken links. Then Canvas will show you where these broken links are located in your Canvas course. You can click on them and fix them directly.
Mute assignments
In Canvas you can do a lot about figures and assessments. Yet you often see that teachers do not want to make Grades visible. They find it difficult to determine when a student will see a grade, assessment and associated feedback. Still, it is very valuable to open Grades, but also that the teacher has more control over the posting of assessments.
Therefore, you can mute or unmute your assignments/quizzes separately or for all the activities in the course with Grade Posting Policy. As a teacher you can decide to automatically or manually post grades to students.
Click here to see how you can set this up:
How do I use posting policies in a course?
How do I select a grade posting policy for a course in the Gradebook?
How do I select a grade posting policy for an assignment in the Gradebook?
Module requirements
If you want to create learning paths for your students, you can do that very easily with module requirements or prerequisites for the module structure in your Canvas course.
Requirements: You can define which items of the modules must be viewed or submitted.
Prerequisites: Here you can define which modules must be completed before students can start with this module.
Another option is to lock the module with a certain date. (Lock until)
Click on the links to see how you can set this up.
Canvas Apps
For teachers, students and observers (parents) there are Canvas apps for your mobile devices. You can access and manage course content without using a browser, but your Canvas app.
You can easily download the apps in your App Store and login!
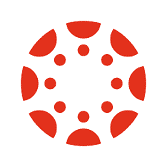
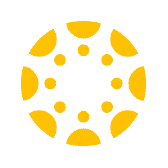
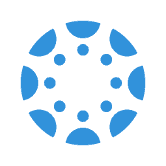
Personalize your dashboard
When you login into Canvas, you will see your dashboard. If you are enrolled for a lot of courses, your dashboard can be really overloaded. To create a better overview, you can select the courses you want to see on your dashboard. Click on Courses > All courses and you will see a list with all the courses. If you want to see them on your dashboard you enable the star. Otherwise you disable the star and the course will not show up on your dashboard, but only under courses.
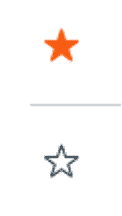
Notifications in Canvas
In Canvas every user can arrange her/his own notifications. Canvas will start with a default notification setting for every user, but you can change it yourself. You can change it for all your courses (account) or per course. There are 4 options for notifications:
You can find your notifications here: Account > Notifications > Account/Course
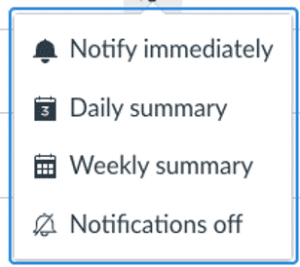
If you want to know more about notifications, click here.
Find deleted items back /undelete
When you are working in your Canvas course (especially with multiple teachers in one course), it may happen that you delete something. If you want to find it back, you can use the following /undelete behind the URL of the course.
For example: https://xxx.instructure.com/courses/xxx/undelete
Another way to get back your deleted items, is to look back in the test or beta environment of Canvas. These environments are copies of the production environment.
Don’ts
Here is what not to do in Canvas:
Don’t give all the groups in Canvas courses the same name
This is something that a lot of users don’t know. We advise you to not give all groups the same name. In group series, use group names that include, for example, the course name. Otherwise, the student will see the same names via Groups in global navigation and he will not know which group he should be in (e.g. three times Group 1). You can avoid confusion here by properly naming the groups from the beginning.
Don’t show everything in your Course navigation
In the Canvas Course navigation a lot of things are visible and editable for teachers and course designers. However, you don’t want this all to be visible for students, especially because you need them to focus on the learning materials and the learning path in Canvas. You don’t want them to get lost in your course and overload them with information that is not connected to your course content.
Our advise:
- You can set up your navigation very basic: Home and Modules
- You can set up your navigation more advanced: Home, Modules, *Grades, *People, *Discussions etc.
How do I manage Course Navigation links?
Don’t give Students another role in a course — connected to LTI access
Be extremely careful about giving students other roles. This has lots to do with the connection that Canvas has with LTI apps. Giving students another role than Student in ANY course makes Canvas think they are Staff which then may inform other integrated, instructional applications about the new ‘role’, causing conflicts with their accounts for those tools.
Don’t import the same content twice into the same course
Course import or copying a canvas course can be very handy. But note that if you are copying the same content twice into the same course, it can go wrong. If you import content into a new course, edit the content in the new course, and later import the previous content again. The imported content will override the existing content. At this moment, Canvas will give a warning about it when you are copying or importing a course.
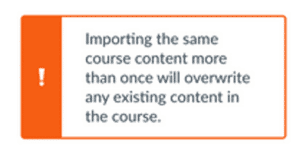
Don’t copy and paste links (or images) from one course to another
Reusing links, files and images in Canvas can be a little bit tricky. You should not simply copy and paste these items into a new course.
For example: If you copy and paste your links, files and images from Course A to Course B, these will still connect to Course A. Students in Course B won’t see these links, files and images, because they probably don’t have access to Course A.
That’s why links, files and images have to be uploaded into your new course files as well. You can do that by uploading the files manually into the files section of the new course or you can import them with the Course import tool.
Tip: Use the link validation tool to check if all links, files and images are showing correctly.
Do not use Internet Explorer as a browser
Canvas works in the most important browsers. The only one not being up to date when using Canvas is Internet Explorer. Therefore, we advise you to not use this browser.
Canvas supports the following browsers:
- Chrome 95 and 96
- Firefox 94 and 95 (Extended Releases are not supported*)
- Edge 94 and 95
- Safari 14 and 15 (Macintosh only)
If you want to know more about this, click here.
Summary
Hopefully, these do’s and don’ts have provided some eye-openers for you. There are of course many more. Want more tips on how to use Canvas? Make use of the Canvas community in particular. Canvas has a huge active community where a lot of Canvas users share their experiences or think along with you.
Resources:
https://community.canvaslms.com/t5/K12-Canvas-Users/Tips-for-things-to-NOT-do-in-Canvas/td-p/463028?es_id=2ed5222f08
https://ditchthattextbook.com/canvas-lms-tips/