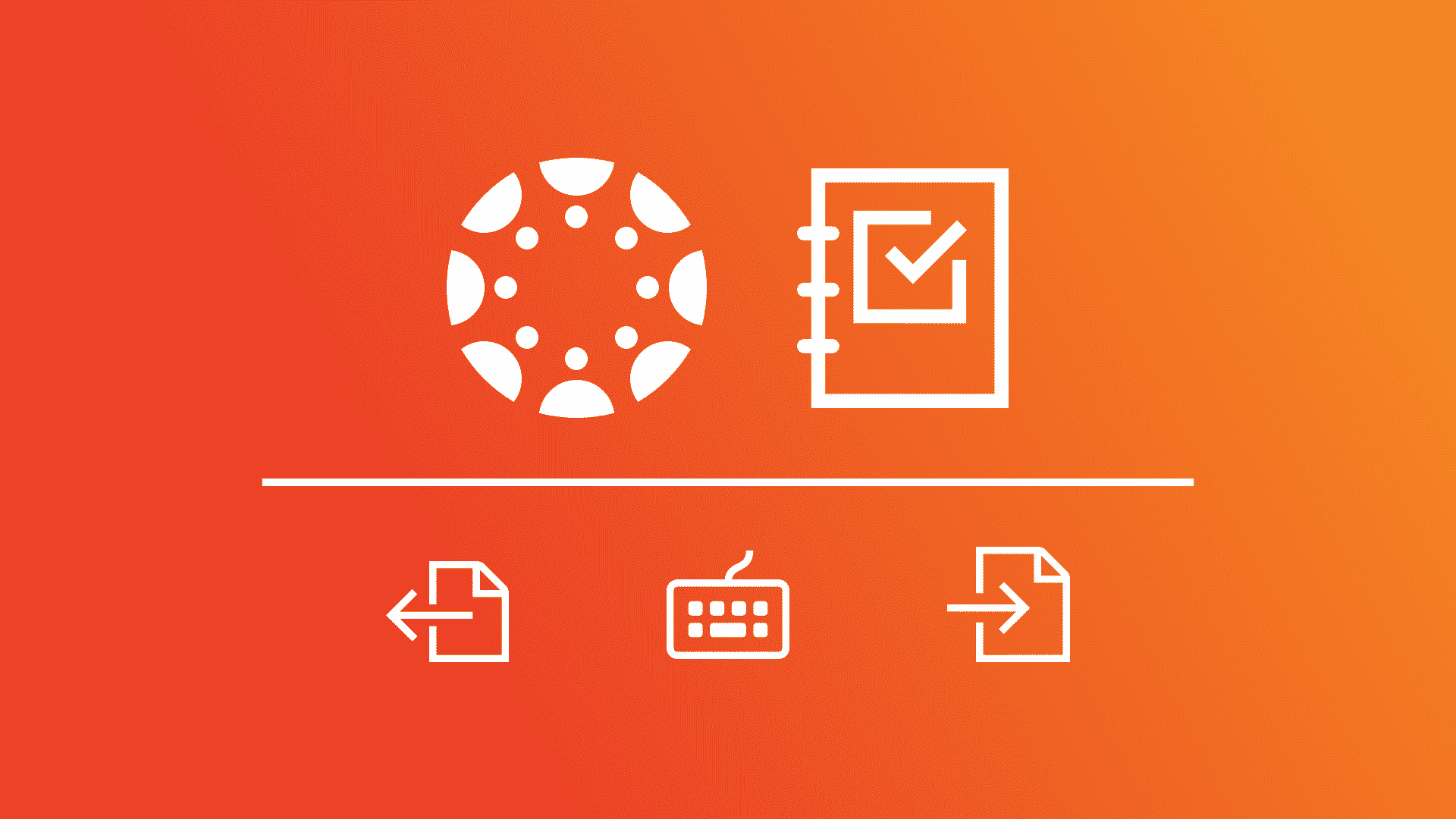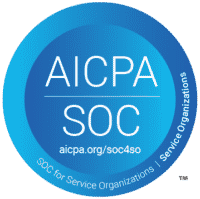Are you a Canvas user in a teacher role? Canvas can be set up and used in many different ways. This time we share some tips and tricks around Canvas Grades.
The Gradebook in Canvas is a part of your Canvas course and can play an important role for students and teachers. In the gradebook you will see all the scores of the graded assignments/quizzes/discussions. There are a lot of possibilities, views and filters to work with the gradebook in Canvas. The main goal of this feature is that the teacher gets the whole overview of the grades in the course. As we know lots of Canvas users are working with the gradebook, below you will find some tips and tricks to make your life easier in Canvas.
Keyboard Shortcuts
If you are a fan of keyboard shortcuts, you are a lucky person! You can use shortcuts in the gradebook to navigate very easily.
*This is only possible if you enable this in your user settings.
- S: Sort the grid on the currently selected column.
- M: Open the menu for the currently selected column.
- Esc: Close the menu for the currently selected column.
- G: Open the Assignment Detail page for the currently selected assignment.
- C: Open the Grade Detail for the currently selected assignment.
For other shortcuts in Canvas, check this link.
Gradebook Types
There are four gradebook types: Gradebook, Individual gradebook, Learning mastery gradebook and Gradebook history.
Gradebook and Individual gradebook are the most used types. They are doing the same thing, but have a different view. Check out these two different types of gradebooks and decide which fits you best. Our findings:
- The default gradebook type is the best for creating the overview about all the grades of the course. You start with a default overview of the grades of all students, but you have a lot of options to filter, export, import and change the settings of the gradebook.
- The individual gradebook allows you to assess one student and/or one assignment at a time and is fully accessible for screen readers. In the Individual View you can not change any gradebook settings. It will show you this information in a list view.
- Next to that there are also the Learning mastery gradebook (feature option) and the gradebook history. The learning mastery gradebook is a gradebook connected to the learning outcomes (not everyone uses this) and the Gradebook history can be very handy to see the logbook of all the changes in the grades.
Export and import grades
You probably would need to practice it a couple of times, but if you also have some Excel lists with grades for lots of students (e.g. paper assignments), but you still want to enter these grades into Canvas, you can use the export and import function.
For more information about exporting and importing grades, check these Canvas guides:
Tips:
- Create an assignment/quiz before exporting the gradebook. Then all you have is a column in your Excel for the grades you want to add.
- Use the Vlookup function in Excel to easily find students if not all the students have grades.
- When you are opening the export csv. file, please divide the columns to get a better view: Open file > Click on column A > Go to data > On text in columns > Click Delimited (Next) > Click on comma (next) > Exit settings and finish.
- When you are done with entering grades into the Excel, please save the file as a .csv UTF-8 file again.
Manual – Grade posting policy
The default setting in Canvas is that when quizzes and assignments are graded, students automatically get their feedback (and grades). If you want to give the students their grades and feedback all at the same time, you can change the grade posting policy to MANUAL. This means that you – as a teacher – can decide when you want your students to receive their grades and/or feedback. You can set this up for all the assignments of your course or rather for individual ones.
Assignment groups
In the Canvas Gradebook, both as a teacher and as a student, one will see the total grade per assignment group. The difference between a real assignment/quiz or an assignment group isn’t that clear. Therefore we advise teachers in Canvas to give a clear name to each assignment group. For example: Homework assignment group.
We hope you enjoyed our tips and tricks. Stay tuned for Canvas insights more soon!